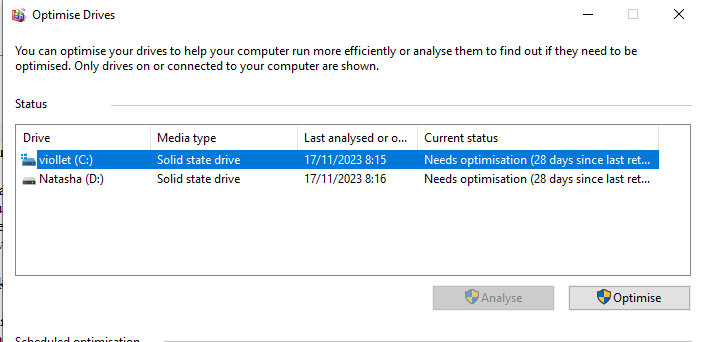Apakah komputer Anda terasa lebih lambat daripada seharusnya? Windows 10, sistem operasi canggih berbagai fitur modern, terkadang dapat membuat penggunanya sedikit frustasi karena kinerjanya yang kurang memuaskan. Seiring waktu, mungkin Anda merasa ingin tahu cara mempercepatnya tanpa harus melibatkan proses yang rumit. Beberapa trik sederhana mungkin bisa menjadi jawaban, menghidupkan kembali semangat komputer Anda dan memberikan pengalaman pengguna yang lebih lancar. Sebelum kita membahas lebih lanjut, mari kita bahas alasan umum di balik perasaan "komputer lelet" yang seringkali menjadi pembahasan hangat di kalangan pengguna Windows 10.
Optimalkan Performa Windows 10 Anda
Windows 10, sistem operasi canggih yang kita cintai, kadang-kadang bisa membuat kita frustrasi kinerja yang melambat. Namun, jangan khawatir! Di sini, kita akan membahas beberapa trik untuk mengoptimalkan performa Windows 10 Anda tanpa perlu menjadi ahli teknologi.
Menemukan Penyebab Lambatnya Kinerja
Mari kita identifikasi akar masalahnya. Lambatnya kinerja Windows 10 bisa disebabkan oleh berbagai faktor, mulai dari aplikasi yang berat hingga malware yang menyelinap tanpa izin. Periksa task manager untuk melihat program mana yang mengonsumsi banyak sumber daya. Jika ada yang mencurigakan, pertimbangkan untuk menghapusnya atau menggunakan alternatif yang lebih ringan.
Membersihkan File Sementara yang Memperlambat Sistem
Tumpukan file sementara dapat menjadi beban bagi sistem Anda. Segera bersihkan dengan menggunakan fitur 'Disk Cleanup' bawaan Windows. Ini tidak hanya akan mengosongkan ruang penyimpanan, tetapi juga meningkatkan kecepatan sistem secara keseluruhan. Ingatlah bahwa membersihkan file sementara ini seperti memberikan napas segar pada komputer Anda.
Mematikan Program yang Berjalan di Latar Belakang
Terlalu banyak program yang berjalan di latar belakang dapat merusak kinerja Windows 10 Anda. Periksa pengaturan startup di task manager dan nonaktifkan program yang tidak perlu berjalan secara otomatis saat booting. Dengan cara ini, sistem Anda dapat fokus pada tugas utama tanpa dibebani oleh aplikasi yang tidak digunakan.
Mengoptimalkan Pengaturan Energi untuk Kinerja Terbaik
Windows 10 memiliki opsi pengaturan daya yang dapat disesuaikan. Pilih opsi 'High Performance' untuk memberikan tenaga penuh pada komputer Anda. Meskipun hal ini dapat mengonsumsi lebih banyak daya, namun akan memastikan bahwa sistem berjalan pada performa puncaknya. Idealnya, lakukan ini saat sedang melakukan tugas berat dan kembalilah ke pengaturan normal untuk penggunaan sehari-hari.
Memeriksa dan Memperbarui Driver Perangkat
Driver yang usang atau tidak kompatibel dapat memperlambat sistem secara signifikan. Gunakan Device Manager untuk memeriksa pembaruan atau kunjungi situs web produsen perangkat keras untuk mengunduh versi terbaru.
Ingatlah, sebuah sistem yang optimal adalah kunci untuk pengalaman komputasi yang lancar.
Cara Cepat Mempercepat Kinerja Windows 10
Organisasi File yang Efisien
Organisasi file yang efisien merupakan langkah pertama dalam meningkatkan kinerja Windows 10. Dengan menyusun file secara teratur, sistem operasi dapat dengan mudah mengakses dan memproses data. Pastikan untuk menjaga desktop tetap bersih dan memanfaatkan folder dengan bijak. Ini tidak hanya membuat desktop terlihat rapi, tetapi juga membantu mencegah kinerja yang lambat karena keberantakan file.
Defragmen Disk untuk Akses Cepat
Defragmen disk adalah trik lama yang tetap efektif. Proses ini membantu menyusun kembali file yang tersebar di seluruh hard disk, memungkinkan sistem untuk mengakses data dengan lebih cepat. Dengan menjadwalkan defrag secara berkala, Anda dapat memastikan bahwa disk tetap terorganisir dan meminimalkan waktu akses yang memakan waktu.
Mengelompokkan File dalam Folder yang Teratur
Mengelompokkan file dalam folder yang teratur tidak hanya membuat navigasi lebih mudah tetapi juga membantu dalam pengelolaan memori. Pisahkan file berdasarkan jenis atau proyek untuk meminimalkan waktu pencarian dan mempercepat akses. Ini adalah langkah sederhana namun kuat untuk meningkatkan efisiensi penggunaan sistem.
Menghapus Program dan File Tidak Diperlukan
Menghilangkan beban sistem menghapus program dan file yang tidak diperlukan adalah kebijakan yang bijaksana. Beberapa aplikasi dan file bisa menjadi beban berat bagi sistem, terutama saat startup. Pembersihan secara berkala membantu mengoptimalkan ruang penyimpanan dan meningkatkan kecepatan respons.
Menyusun Shortcut yang Dibutuhkan
Penyusunan shortcut yang cerdas dapat memangkas waktu akses ke aplikasi atau file yang sering digunakan. Tempatkan shortcut yang paling dibutuhkan di desktop atau taskbar untuk menghindari pencarian yang panjang. Dengan mengoptimalkan jalan pintas, Anda memberi sistem perangkat lunak lebih banyak ruang untuk bernapas.
Menerapkan Sistem Backup yang Teratur
Sistem backup yang teratur adalah langkah preventif untuk melindungi data Anda dan memastikan kelancaran kinerja. Selalu ada kemungkinan kegagalan sistem, dan kehilangan data dapat menjadi bencana. Simpan salinan cadangan di drive eksternal atau cloud secara teratur untuk menghindari kerugian data yang tidak terduga.
Tingkatkan RAM dan Kecepatan Boot
Windows 10, meskipun memiliki banyak fitur canggih, kadang-kadang dapat membuat komputer terasa lambat. Salah satu cara cepat untuk meningkatkan kinerja adalah dengan meningkatkan RAM dan mempercepat proses booting.
Menambahkan RAM Tambahan untuk Performa Lebih Baik
Menyulap komputer Anda menjadi mesin yang lebih bertenaga dapat dimulai menambahkan RAM tambahan. RAM adalah tempat sementara untuk data yang sedang digunakan oleh sistem operasi dan program. Semakin banyak RAM yang Anda miliki, semakin banyak data yang dapat diakses komputer secara bersamaan, meningkatkan kecepatan dan responsifitas.
Menambahkan RAM ke komputer tidak harus rumit. Anda dapat memeriksa spesifikasi komputer Anda dan melihat berapa kapasitas maksimal RAM yang dapat didukung. Setelah itu, cukup beli modul RAM yang sesuai dan pasang dengan mudah di slot yang tersedia di motherboard. Dengan begitu, komputer Anda akan siap untuk menangani tugas-tugas berat dengan lebih lancar.
Meminimalkan Aplikasi yang Berjalan Saat Startup
Startup yang lambat seringkali menjadi penyebab frustrasi saat menggunakan komputer. Untuk mempercepatnya, periksa aplikasi yang berjalan otomatis saat komputer dinyalakan. Banyak program memasukkan diri mereka sendiri ke daftar startup, mengonsumsi sumber daya yang seharusnya tidak perlu.
Buka Task Manager, pilih tab "Startup," dan nonaktifkan aplikasi yang tidak diperlukan untuk memulai bersamaan Windows. Ini tidak hanya akan mempercepat proses booting, tetapi juga mengurangi beban pada RAM dan prosesor setelah komputer menyala.
Mengoptimalkan Proses Booting Windows 10
Optimalkan proses booting Windows 10 memeriksa pengaturan startup di sistem Anda. Buka Settings, pilih "Update & Security," kemudian "Recovery. " Di bagian "Advanced startup," klik "Restart now" dan pilih "Troubleshoot," lalu "Advanced options. " Di sini, Anda dapat menemukan opsi untuk mempercepat proses booting dan meningkatkan kinerja sistem.
Mematikan Efek Visual yang Tidak Diperlukan
Tampilan visual yang indah bisa memakan banyak sumber daya sistem. Windows 10 memiliki efek visual yang memberikan kesan estetis, namun, mematikannya dapat memberikan dorongan kinerja yang signifikan.
Buka Settings, pilih "System," dan kemudian "Advanced system settings. " Di bawah tab "Advanced," klik "Settings" dalam bagian "Performance. " Pilih opsi "Adjust for best performance" untuk menonaktifkan efek visual yang tidak diperlukan. Ini akan memberikan tampilan yang lebih sederhana tetapi akan meningkatkan responsifitas sistem secara keseluruhan.
Beberapa langkah sederhana seperti menambahkan RAM, mengoptimalkan startup, dan mematikan efek visual yang tidak perlu, Anda dapat merasakan peningkatan signifikan dalam kinerja Windows 10 Anda. Lakukan langkah-langkah ini dengan bijak untuk mendapatkan pengalaman komputasi yang lebih lancar dan efisien.
Pertimbangan Keamanan untuk Meningkatkan Kinerja
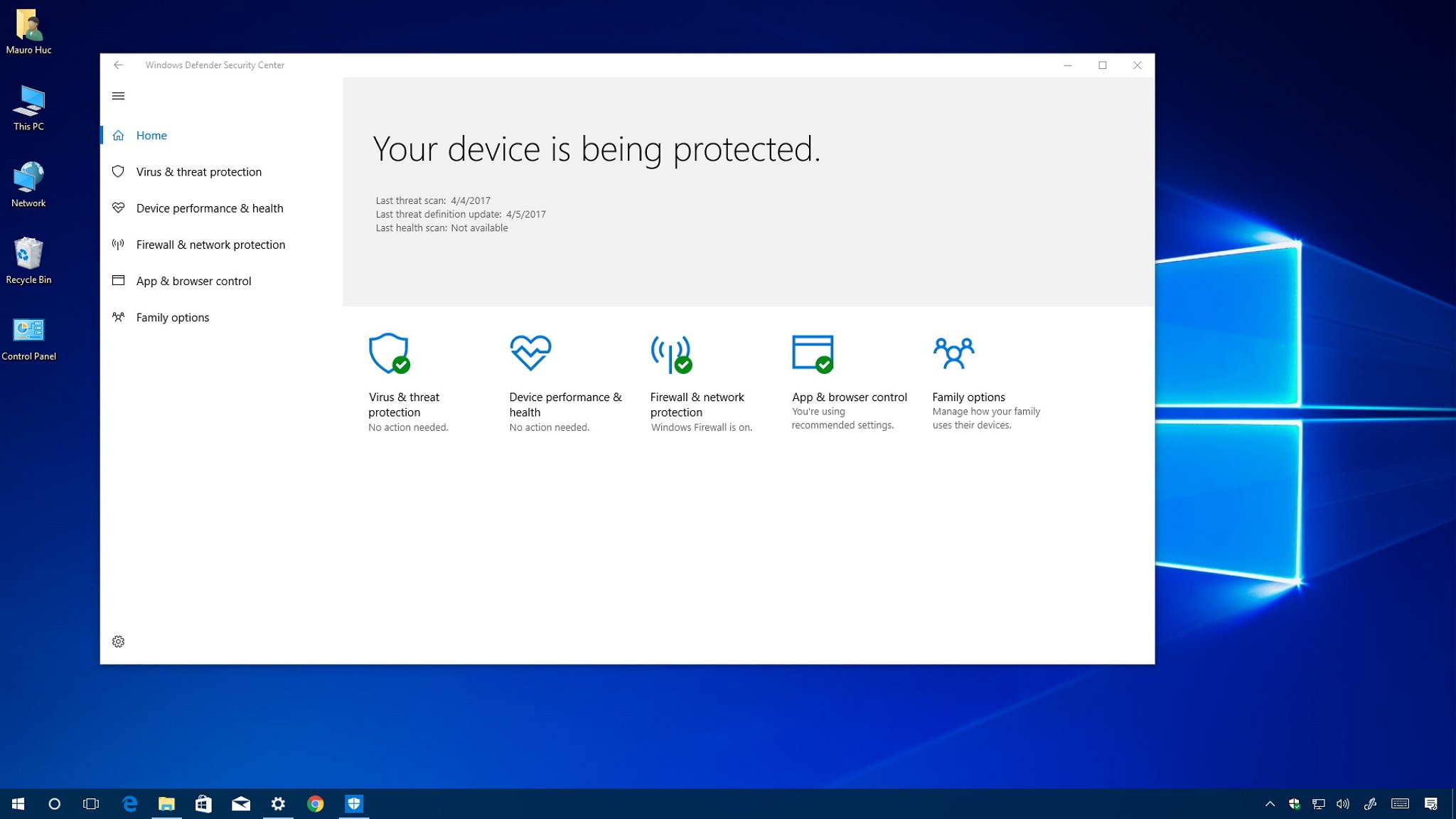
Memastikan Sistem Anti-Malware Terkini
Sebagai langkah awal dalam mempercepat kinerja Windows 10, pertimbangan keamanan menjadi hal yang tidak bisa diabaikan. Pastikan sistem anti-malware Anda selalu terkini. Menggunakan perangkat lunak keamanan yang up-to-date dapat membantu melindungi sistem Anda dari ancaman terbaru. Beberapa aplikasi anti-malware bahkan menawarkan fitur pemindaian real-time, memberikan perlindungan maksimal tanpa membebani kinerja sistem.
Memeriksa dan Mematikan Fitur Keamanan yang Tidak Diperlukan
periksa dan matikan fitur keamanan yang tidak diperlukan. Windows 10 seringkali dilengkapi dengan berbagai fitur keamanan bawaan yang mungkin tidak semua pengguna butuhkan. Misalnya, jika tidak menggunakan fitur pengenal wajah atau sidik jari, mematikan Windows Hello dapat meredakan beban sistem yang tidak perlu. Hal ini dapat meningkatkan respons sistem secara keseluruhan tanpa mengorbankan keamanan.
Menjalankan Pemindaian Disk Secara Berkala
Selain aspek keamanan, pemeliharaan disk juga penting untuk memastikan kinerja optimal. Menjalankan pemindaian disk secara berkala membantu mengidentifikasi dan memperbaiki kesalahan pada sistem file yang mungkin memperlambat kinerja. Windows 10 menyediakan utilitas pemindaian disk yang mudah diakses dan dapat memberikan hasil yang memuaskan untuk menjaga kesehatan disk Anda.
Firewall bertindak sebagai lapisan pertahanan ekstra untuk melindungi sistem Anda dari akses yang tidak sah. Aktifkan dan atur pengaturan firewall sesuai kebutuhan Anda untuk memberikan perlindungan tanpa merugikan kinerja sistem yang signifikan.
Memperhatikan pertimbangan keamanan ini, Anda tidak hanya meningkatkan perlindungan sistem Anda tetapi juga memastikan kinerja Windows 10 tetap optimal.
Tips Tambahan untuk Kinerja Optimal

Windows 10, sebagai sistem operasi yang luas digunakan, dapat terasa lambat terkadang. Namun, ada beberapa trik yang bisa Anda terapkan untuk mempercepat kinerja sistem Anda tanpa perlu menjadi ahli teknologi. Mari kita bahas beberapa tips tambahan untuk mencapai kinerja optimal.
Menonaktifkan Efek Animasi yang Membebani Sistem
Efek animasi mungkin menambah keren-kerenan visual, tetapi seringkali mereka menjadi beban berat bagi sistem. Untungnya, Anda dapat mematikannya dengan mudah. Buka "System" melalui Settings, pilih "Advanced system settings," dan di bawah tab "Advanced," klik "Settings" dalam bagian "Performance. " Pilih opsi "Adjust for best performance" atau atur manual untuk mematikan efek animasi yang tidak perlu.
Menggunakan Fitur ReadyBoost untuk Mempercepat
Jika memiliki flash drive yang tidak terpakai, gunakan ReadyBoost untuk meningkatkan kinerja sistem. Sambungkan flash drive, buka Properties, pilih tab ReadyBoost, dan pilih "Use this device. " Sistem akan menggunakan flash drive sebagai memori tambahan, mempercepat akses data dan meningkatkan respons sistem secara keseluruhan.
Mengoptimalkan Pengaturan Virtual Memory
Virtual memory dapat berpengaruh besar pada kinerja Windows 10. Buka "System" dalam Settings, pilih "Advanced system settings," dan di bawah tab "Advanced," klik "Settings" dalam bagian "Performance. " Kemudian, di tab "Advanced," pilih "Change" pada bagian Virtual Memory. Atur agar Windows mengelola ukuran file paging untuk memaksimalkan penggunaan RAM dan mempercepat sistem.
Memeriksa dan Menyesuaikan Pengaturan Aplikasi
Beberapa aplikasi dapat memulai diri sendiri saat booting, mengurangi kecepatan proses awal sistem. Cek aplikasi yang berjalan di latar belakang dan atur preferensi boot melalui Task Manager. Pilih tab "Startup" untuk menonaktifkan aplikasi yang tidak perlu berjalan pada awalnya. Ini dapat mempercepat waktu boot dan mengurangi beban sistem.
Menerapkan tips-tips sederhana ini, Anda dapat meningkatkan kinerja Windows 10 tanpa perlu menghabiskan waktu berjam-jam di dunia teknis. Cobalah beberapa langkah ini dan rasakan perbedaannya pada pengalaman penggunaan harian Anda!