Anda duduk di depan layar komputer, berencana untuk menyelesaikan tugas cepat, tiba-tiba, Windows Search tidak berfungsi sebagaimana mestinya. Kami telah semua mengalami momen ini - frustrasi dan kebingungan saat mencoba menemukan solusi untuk masalah yang tak terduga ini. Meskipun tak ada yang suka menghadapi kendala teknis, memahami cara mengatasi Windows Search Not Working bisa menjadi kunci untuk kembali ke produktivitas tanpa hambatan.
Jangan biarkan kendala ini merusak mood Anda. Windows Search yang tidak berfungsi mungkin tampak seperti hambatan besar, tetapi dengan pemahaman yang tepat, Anda dapat dengan mudah mengatasi masalah ini. Teruslah membaca, dan segera Anda akan kembali menemukan file dan aplikasi dengan mudah di sistem operasi Windows Anda.
Mengatasi Windows Search Not Working Cepat dan Efektif
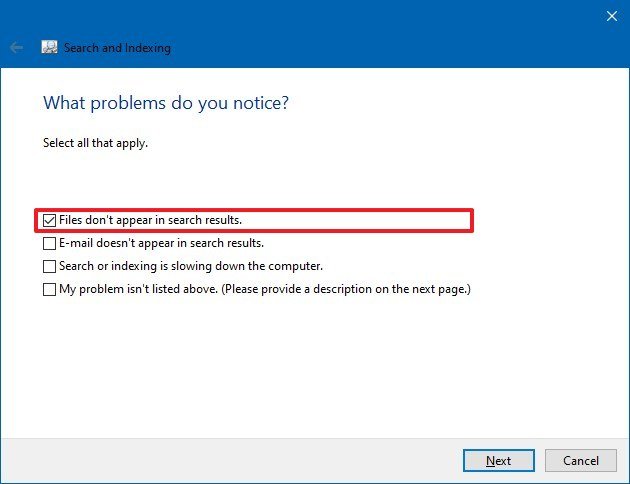
Permasalahan Windows Search
Windows Search yang tiba-tiba mogok bisa jadi mimpi buruk bagi pengguna Windows. Namun, tak perlu panik. Beberapa langkah sederhana dapat membantu memulihkan fungsinya. Kita perlu memahami akar permasalahannya.
Pengecekan Kesalahan Sederhana
Sebelum merambah ke solusi canggih, mari mulai pemeriksaan sederhana. Pastikan tidak ada kesalahan koneksi atau kendala fisik pada perangkat. Terkadang, hal-hal kecil seperti kabel yang lepas bisa menjadi penyebab utama. Pengecekan sederhana ini dapat menghemat waktu dan tenaga.
Memastikan Layanan Windows Search Aktif
Langkah berikutnya adalah memeriksa status layanan Windows Search. Buka 'Services' melalui 'Run' , cari 'Windows Search,' dan pastikan statusnya 'Running. ' Jika tidak, ubah statusnya menjadi 'Automatic' dan mulai ulang layanan tersebut.
Menghapus File Indeks dan Membuat Ulangnya
Ketika pencarian bermasalah, seringkali masalah terletak pada file indeks yang korup. Hapus file indeks yang lama dan buat ulangnya. Buka 'Indexing Options' melalui 'Control Panel,' pilih 'Advanced,' dan klik 'Rebuild. ' Proses ini mungkin memerlukan waktu, tetapi hasilnya patut dinantikan.
Memeriksa Update Windows Terbaru
Penting untuk memastikan bahwa sistem operasi Anda diperbarui update terbaru dari Microsoft. Beberapa permasalahan Windows Search dapat diatasi dengan pembaruan sistem yang tepat. Buka 'Settings,' pilih 'Update & Security,' dan lakukan pembaruan sistem secara manual jika perlu.
Langkah-langkah di atas, sebagian besar masalah Windows Search dapat diatasi tanpa perlu bantuan ahli. Ingatlah untuk selalu menjaga sistem Anda tetap terkini dan melakukan pemeriksaan rutin untuk mencegah masalah serupa.
Optimalisasi Pengaturan Windows Search
Windows Search yang tidak berfungsi baik dapat menjadi kendala yang mengganggu produktivitas pengguna. Namun, dengan sedikit penyesuaian pada pengaturan, Anda dapat mengatasi masalah ini tanpa harus mengunduh atau menginstal perangkat lunak tambahan.
Menyesuaikan Pengaturan Indeks
Pastikan pengaturan indeks Windows Anda optimal. Indeks ini berfungsi sebagai pangkalan data untuk pencarian, dan jika tidak dikonfigurasi dengan benar, dapat menyebabkan kinerja pencarian yang buruk. Buka "Pengaturan" dan pilih "Update & Keamanan," kemudian pilih "Pencarian Windows" di menu sebelah kiri. Pastikan lokasi yang ingin Anda indeks terdaftar di sini. Jika tidak, tambahkan dan pastikan semua opsi yang diperlukan diaktifkan.
Menonaktifkan dan Mengaktifkan Kembali Windows Search
Kadang-kadang, masalah pencarian dapat diselesaikan cara sederhana seperti menonaktifkan dan mengaktifkan kembali layanan Windows Search. Buka "Services" dengan menekan tombol Windows + R, ketik "services. Msc," dan tekan Enter. Temukan layanan "Windows Search," klik kanan, dan pilih "Stop. " Tunggu beberapa saat, lalu klik kanan lagi dan pilih "Start. "
Mengoptimalkan Opsi Pencarian Lanjutan
Windows Search memiliki opsi pencarian lanjutan yang dapat diatur sesuai kebutuhan Anda. Buka "Pengaturan" dan pilih "Pencarian Windows. " Gulir ke bawah dan klik "Lebih banyak opsi pencarian" di bagian bawah halaman. Di sini, Anda dapat mengonfigurasi opsi seperti mencari file tersembunyi atau sistem. Pastikan pengaturan ini sesuai dengan preferensi pencarian Anda.
Menggunakan Tools Bawaan Windows untuk Perbaikan
Jika masalah masih persisten, Windows menyediakan beberapa alat bawaan yang dapat membantu perbaikan. Gunakan "Check for Updates" untuk memastikan sistem operasi Anda terkini. Jalankan "Windows Update Troubleshooter" untuk mengidentifikasi dan memperbaiki masalah yang terkait dengan pembaruan.
Beberapa langkah sederhana ini, Anda dapat mengoptimalkan Windows Search Anda tanpa harus bergantung pada solusi eksternal. Jangan lupa untuk secara teratur memeriksa pengaturan pencarian Anda untuk memastikan kinerjanya tetap optimal.
Windows Troubleshooter: Alat Bantu Perbaikan Otomatis
Menjalankan Windows Search Troubleshooter
Windows Search yang tiba-tiba enggan bekerja? Nggak perlu panik. Microsoft punya jagoan andalan, yaitu Windows Search Troubleshooter, alat bantu perbaikan otomatis yang siap menjinakkan masalah tanpa ribet. Untuk memulai petualangan perbaikan, cukup ikuti langkah-langkah sederhana berikut.
Buka Settings: buka Settings mengklik logo Windows di sudut kiri bawah dan pilih opsi 'Settings'. Alternatif lain, tekan tombol Win + I pada keyboard.
Pilih Update & Security: Setelah masuk ke Settings, cari dan klik opsi 'Update & Security'. Ini adalah pintu gerbang menuju berbagai alat perbaikan yang disediakan oleh Microsoft.
Pilih Troubleshoot: Di dalam Update & Security, temukan opsi 'Troubleshoot' di panel sebelah kiri. Klik dan siapkan diri untuk menghadapi masalah pencarian Windows yang bandel.
Run the Troubleshooter: Pilih 'Search and Indexing' dari daftar masalah yang tersedia. Setelah itu, klik tombol 'Run the troubleshooter' dan biarkan alat ajaib ini melakukan tugasnya.
Hasil Troubleshooter dan Tindakan Selanjutnya
Setelah proses pengecekan selesai, troubleshooter akan memberikan hasil yang dapat menjadi petunjuk langkah selanjutnya. Apakah itu menemukan dan memperbaiki masalah atau memberikan saran untuk solusi manual, berikut adalah beberapa tindakan yang mungkin perlu kamu lakukan.
Periksa Update Windows: Salah satu hasil mungkin menyarankan untuk memastikan Windows kamu dalam kondisi terupdate. Pastikan kamu memiliki update terbaru untuk sistem operasi dan aplikasi terkait.
Periksa Izin Pencarian: Troubleshooter juga bisa menyoroti masalah izin pencarian. Pastikan izin pencarian diatur dengan benar dan tidak ada pembatasan yang mencegah fungsi pencarian bekerja.
Restart Komputer: Solusi klasik yang tak pernah gagal—restart komputermu. Terkadang, inilah yang diperlukan untuk mengaktifkan kembali fungsi pencarian yang mati suri.
Cek Kapasitas Penyimpanan: Pencarian dapat terhambat jika penyimpanan penuh. Pastikan ada cukup ruang kosong di hard drive atau SSD tempat sistem operasi terinstall.
Manual Troubleshooting : Jika semua langkah di atas tidak memberikan hasil, troubleshooter mungkin memberikan petunjuk manual. Ikuti petunjuk tersebut atau cari bantuan lebih lanjut secara online.
Itulah senjata ampuhmu, Windows Search Troubleshooter. Jalankan langkah-langkahnya dan hadapi masalah pencarian dengan percaya diri!
Memastikan Tidak Ada Konflik dengan Aplikasi Pihak Ketiga
Jika mendapati Windows Search tak berfungsi sebagaimana mestinya, kemungkinan ada konflik aplikasi pihak ketiga. Hal ini bisa menjadi sumber masalah yang perlu diatasi dengan bijak.
Menonaktifkan Sementara Antivirus dan Program Keamanan
Tak jarang, antivirus dan program keamanan menjadi penyebab utama ketidakmampuan Windows Search untuk beroperasi optimal. Coba lakukan langkah preventif dengan menonaktifkan sementara antivirus dan program keamanan yang terpasang. Ini bisa membantu Anda menilai apakah ada korelasi langsung antara keberadaan mereka dan kinerja Windows Search.
Memeriksa Aplikasi Pihak Ketiga yang Memengaruhi Windows Search
Adalah hal yang wajar jika beberapa aplikasi pihak ketiga turut serta memengaruhi kinerja Windows Search. Pastikan Anda menyusuri daftar aplikasi yang terinstal dan periksa apakah ada yang memiliki dampak negatif. Pergunakan manajer tugas untuk melihat proses-proses yang berjalan dan identifikasi potensi konflik. Jika ada, pertimbangkan untuk memperbarui atau menghapus aplikasi tersebut.
Seiring perkembangan teknologi, konflik antara Windows Search dan aplikasi pihak ketiga seringkali tak terhindarkan. Inilah mengapa penting untuk memastikan bahwa tidak ada benturan yang merugikan. Dengan menonaktifkan sementara antivirus dan program keamanan, Anda memberi jalan bagi Windows Search untuk berjalan tanpa hambatan, mengoptimalkan pengalaman pencarian Anda.
Mengeksplorasi Aplikasi Pihak Ketiga yang Berpotensi Mempengaruhi
Tinjauan menyeluruh terhadap aplikasi pihak ketiga adalah langkah cerdas untuk mengatasi permasalahan pencarian. Dalam memeriksa aplikasi tersebut, identifikasi yang mungkin memiliki dampak negatif. Lakukan penilaian berbasis tugas untuk memastikan bahwa Windows Search dapat bekerja sesuai keinginan. Dengan pendekatan proaktif ini, Anda bisa mendapatkan hasil optimal dari fitur pencarian Windows.
Backup dan Pemulihan Sistem

Seringkali kita dihadapkan pada masalah ketika Windows Search tiba-tiba enggan bekerja sesuai harapan. Jangan panik! Dalam situasi ini, langkah pertama yang bijaksana adalah mengamankan data berharga Anda. Mari kita bahas dua langkah kunci untuk mengatasi masalah ini.
Melakukan Backup File Penting
Identifikasi File Penting: Pastikan Anda mengetahui lokasi file-file penting Anda. Dokumen kerja, foto, dan data lainnya yang tak tergantikan harus masuk dalam daftar prioritas.
Gunakan Cloud Storage atau Eksternal Drive: Pindahkan file-file tersebut ke layanan cloud seperti OneDrive atau salin ke eksternal drive. Hal ini memastikan data Anda tetap aman selama proses pemulihan.
Menggunakan Pemulihan Sistem untuk Mengatasi Masalah
Buka Pemulihan Sistem:
- Navigasi ke "Settings" > "Update & Security" > "Recovery."
- Klik "Restart Now" di bawah "Advanced startup."
Pilih Troubleshoot dan System Restore:
- Pada layar "Choose an option," pilih "Troubleshoot."
- Kemudian, pilih "Advanced options" dan masuk ke "System Restore."
Pilih Titik Pemulihan:
- Pilih titik pemulihan yang dibuat sebelum masalah Windows Search muncul.
- Ikuti petunjuk untuk memulai proses pemulihan.
Tunggu dan Periksa Hasilnya:
- Biarkan sistem melakukan pemulihan dan tunggu hingga selesai.
- Setelah selesai, periksa apakah masalah Windows Search telah teratasi.
Pastikan untuk selalu membuat backup secara berkala dan mengamati perubahan sistem. Dengan langkah-langkah ini, Anda dapat mengatasi masalah Windows Search tanpa kehilangan data berharga.

