Membuka laptop atau komputer antisipasi cepat bisa menjadi kebahagiaan tersendiri. Namun, tidak sedikit pengguna Windows 10 yang mengalami masalah lambatnya proses booting. Fenomena "Windows 10 Slow Boot" seringkali menjadi perbincangan umum di kalangan para pengguna. Sebagian dari kita mungkin pernah merasa frustrasi saat melihat tampilan layar hitam yang tak kunjung berubah, memakan waktu yang seharusnya bisa dimanfaatkan untuk hal lain. Meski begitu, sebelum kita memasuki pembahasan lebih lanjut, sebaiknya kita memahami bahwa solusi untuk masalah ini dapat ditemukan dengan pemahaman yang cukup sederhana.
Mengatasi Windows 10 Slow Boot dengan Cepat dan Efektif
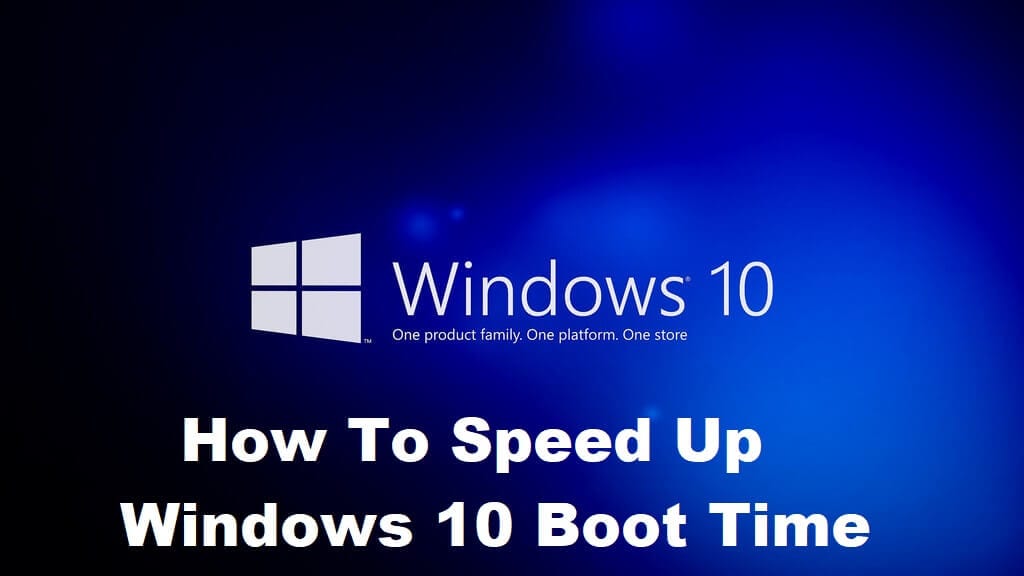
Penyebab Lambatnya Booting Windows 10
Terkadang, ketika kita menyalakan komputer, proses booting Windows 10 berlangsung lebih lama dari yang diharapkan. Beberapa faktor dapat menjadi penyebabnya. Jumlah program yang dijalankan saat startup bisa memperlambat proses booting. Masalah pada driver sistem atau file yang tidak diperlukan juga dapat memengaruhi kinerja booting. Untuk mengatasi masalah ini, kita perlu memahami akar penyebabnya.
Optimalkan Startup Programs untuk Peningkatan Kecepatan
Langkah pertama dalam mengatasi masalah booting lambat adalah mengoptimalkan program yang berjalan saat startup. Buka Task Manager dengan menekanCtrl + Shift + Esc, lalu pilih tab "Startup". Nonaktifkan program yang tidak perlu berjalan saat awal booting untuk mempercepat proses tersebut. Dengan melakukan ini, kita dapat meningkatkan kecepatan booting Windows 10 secara signifikan.
Perbarui Driver Sistem untuk Kinerja yang Lebih Baik
Driver yang tidak terbarukan dapat menjadi hambatan besar dalam kinerja booting Windows 10. Pastikan untuk secara berkala memeriksa dan mengupdate driver sistem Anda. Ini dapat dilakukan dengan mengunjungi situs web resmi produsen perangkat keras atau menggunakan alat bantu seperti Driver Booster. Dengan memastikan driver sistem selalu up-to-date, Anda dapat mengoptimalkan kinerja booting secara keseluruhan.
Bersihkan File Tidak Diperlukan untuk Ruang Penyimpanan yang Lebih Banyak
Windows 10 sering kali menyimpan file sementara dan cache yang tidak diperlukan, memenuhi ruang penyimpanan dan memperlambat proses booting. Gunakan alat pembersih seperti Disk Cleanup atau aplikasi pihak ketiga seperti CCleaner untuk membersihkan file-file tersebut secara berkala. Dengan merawat ruang penyimpanan, Anda tidak hanya mempercepat booting, tetapi juga meningkatkan performa keseluruhan sistem.
Penerapan Tweak Registry yang Tepat untuk Booting yang Cepat
Jika merasa nyaman pengaturan lanjutan, melakukan tweak pada registry dapat menjadi solusi untuk meningkatkan kecepatan booting. Namun, perlu diingat bahwa ini melibatkan risiko, dan hanya disarankan bagi pengguna yang berpengalaman. Lakukan tweak yang disarankan oleh sumber terpercaya atau tutorial yang dapat dipercaya. Dengan melakukan penyesuaian ini, Anda dapat merasakan perbedaan signifikan dalam kecepatan booting Windows 10.
Mengoptimalkan Pengaturan Boot Windows 10

Windows 10 yang lambat saat booting dapat menjadi momok bagi pengguna. Untungnya, ada beberapa langkah praktis untuk mengatasi masalah ini dan mempercepat proses booting.
Konfigurasi Pengaturan Boot secara Manual
Jika ingin mengambil kendali penuh terhadap proses booting, langkah pertama adalah melakukan konfigurasi pengaturan boot secara manual. Melalui utilitas System Configuration , Anda dapat menonaktifkan program-program yang tidak perlu dan mengoptimalkan startup Windows.
Jangan ragu untuk mengeksplorasi opsi lanjutan dan memeriksa program-program yang dapat dihilangkan dari daftar boot. Hindari memberikan izin pada program yang tidak esensial untuk memulai bersama Windows. Dengan mengurangi jumlah program yang memuat saat startup, Anda dapat mengurangi beban sistem dan mempercepat waktu booting.
Memanfaatkan Fitur Fast Startup dengan Bijak
Fitur Fast Startup pada Windows 10 dapat mempercepat waktu booting menyimpan informasi sistem ke dalam file hibernasi. Namun, ada saat-saat di mana fitur ini dapat menyebabkan masalah. Pastikan untuk memahami dampaknya pada sistem dan, jika perlu, matikan fitur ini untuk melihat apakah ada perubahan positif dalam waktu booting.
Mengelola Aplikasi yang Berjalan Otomatis pada Startup
Aplikasi yang berjalan otomatis saat startup dapat memperlambat proses booting. Gunakan Task Manager untuk mengidentifikasi aplikasi-aplikasi tersebut dan tentukan mana yang benar-benar diperlukan saat Windows boot. Nonaktifkan atau atur beberapa aplikasi untuk memulai setelah booting selesai untuk meningkatkan kecepatan proses tersebut.
Mengatasi Masalah dengan Mode UEFI atau Legacy
Masalah booting mungkin terkait konfigurasi mode UEFI atau Legacy pada sistem. Pastikan untuk memeriksa pengaturan BIOS atau UEFI dan pilih mode yang sesuai dengan kebutuhan perangkat Anda. Mode UEFI dapat mempercepat booting pada perangkat modern, sementara mode Legacy mungkin diperlukan untuk kompatibilitas tertentu.
Melalui langkah-langkah sederhana ini, Anda dapat meningkatkan kinerja booting Windows 10 tanpa harus memasuki ranah yang terlalu teknis. Pilihlah langkah-langkah yang sesuai dengan kebutuhan sistem Anda untuk mendapatkan pengalaman booting yang lebih cepat dan efisien.
Mengevaluasi Masalah dengan Windows Boot Manager
Windows 10 yang lambat saat booting bisa membuat kita merasa seperti menunggu kiamat datang. Untungnya, langkah pertama yang bisa diambil adalah mengevaluasi masalah dengan Windows Boot Manager. Kadang-kadang, file konfigurasi yang rusak atau hilang dapat menjadi penyebabnya. Dalam situasi ini, kita dapat menggunakan utilitas integratif Windows untuk memperbaiki masalah ini dengan cepat.
Boot ke dalam Mode Aman: Kadang, masalah muncul karena driver atau aplikasi pihak ketiga. Boot ke dalam Mode Aman dapat membantu mengevaluasi apakah masalah ini terjadi karena hal tersebut. Tekan tombol F8 saat komputer boot, pilih "Mode Aman," dan lihat apakah booting lebih cepat. Jika ya, maka kemungkinan besar ada konflik perangkat lunak yang perlu diatasi.
Gunakan Windows Boot Manager: membuka Command Prompt sebagai administrator, ketik
bcdedituntuk mengevaluasi konfigurasi boot. Pastikan tidak ada yang aneh atau hilang. Jika ada, gunakan perintahbcdedit /deletevalue {bad entry}untuk menghapus entri yang tidak valid.
Menggunakan Command Prompt untuk Memperbaiki File Sistem yang Rusak
Command Prompt adalah sahabat terbaik ketika Windows 10 Anda melambat seperti kura-kura. Untuk memperbaiki file sistem yang rusak, berikut adalah langkah-langkah sederhana:
Jalankan Command Prompt sebagai Administrator: Klik kanan pada tombol Start, pilih "Command Prompt . " Ketik
sfc /scannowdan biarkan prosesnya berjalan. Ini akan memeriksa dan memperbaiki file sistem yang rusak.Perbaiki Disk CHKDSK: Masih di Command Prompt, ketik
chkdsk /fdan tekan Enter. Ini akan memeriksa dan memperbaiki sektor fisik pada disk yang mungkin rusak, membantu mempercepat proses booting.
Memeriksa dan Memperbaiki Sektor Boot yang Rusak
Sektor boot yang rusak bisa menjadi biang kerok kelambatan booting. Untungnya, Anda dapat menangani masalah ini dengan mudah:
Gunakan Perintah BOOTREC: Masukkan Command Prompt dan ketik
bootrec /rebuildbcd. Ini akan mendeteksi otomatis instalasi Windows dan memperbaiki sektor boot yang mungkin bermasalah.Ketik
bcdboot C:\Windows /s D:\di Command Prompt untuk memastikan Boot Manager terinstal benar.
Menggunakan Fitur System Restore untuk Mengatasi Masalah Boot
System Restore adalah pahlawan tanpa tanda jasa dalam mengatasi masalah boot. Lakukan langkah-langkah berikut:
Buka System Restore: Ketik "create a restore point" di pencarian Windows, pilih hasilnya, dan klik pada tombol "System Restore. " Pilih titik pemulihan sebelum masalah boot muncul.
Ikuti cara untuk Menyelesaikan Proses: System Restore akan mengembalikan sistem ke kondisi sebelum masalah muncul. Ini dapat menjadi solusi sederhana untuk melawan kelambatan booting.
Update Windows 10 untuk Kinerja yang Optimal

Terkadang, ketika Windows 10 kita memutuskan untuk bersantai lebih lama dari yang seharusnya saat booting, kita memerlukan solusi yang lebih cerdas daripada sekadar bersabar. Salah satu langkah pertama yang dapat diambil adalah melakukan update sistem operasi secara teratur.
Pentingnya Menginstal Update Sistem Operasi
Mengapa penting untuk selalu menjaga Windows 10 kita tetap up-to-date? Nah, pembaruan tersebut tidak hanya menambahkan fitur baru, tetapi juga memperbaiki celah keamanan dan meningkatkan kinerja keseluruhan. Windows yang terus-menerus di-update dapat bekerja lebih efisien, termasuk mempercepat waktu booting. Jadi, pastikan untuk memberikan izin pada pembaruan sistem operasi untuk hasil yang optimal.
Mengonfigurasi Pengaturan Update secara Otomatis
Sibuk hidup sehari-hari? Tak perlu khawatir! Windows 10 menawarkan opsi untuk mengonfigurasi pengaturan update secara otomatis. Dengan mengatur pembaruan untuk diunduh dan diinstal secara otomatis, Anda tidak perlu lagi repot-repot memikirkan apakah sistem Anda selalu yang terbaru. Ini adalah langkah sederhana namun ampuh untuk memastikan performa booting yang lebih cepat.
Menangani Masalah yang Mungkin Muncul Setelah Update
Meskipun pembaruan itu penting, terkadang kita menghadapi tantangan setelah menginstalnya. Mungkin ada konflik driver atau aplikasi yang tidak kompatibel. Jika itu terjadi, pertama-tama pastikan semua driver perangkat keras Anda diperbarui. Jika masalah persisten, Anda dapat mencoba mengonfirmasi keberlanjutan kompatibilitas aplikasi atau mengembalikan sistem ke titik sebelum pembaruan dilakukan.
Itulah langkah-langkah ringan untuk mempercepat waktu booting Windows 10. Ingatlah, terkadang perbaikan kecil dapat membuat perbedaan besar dalam pengalaman pengguna komputer Anda.
Menjaga Kecepatan Boot Windows 10: Tips dan Trik Tambahan
Windows 10 adalah sistem operasi yang canggih, tetapi terkadang, masalah seperti kecepatan boot yang lambat dapat mengganggu pengalaman pengguna. Untuk menjaga performa sistem Anda tetap prima, ada beberapa tips dan trik tambahan yang dapat Anda terapkan.
Membersihkan Registry secara Berkala
Registry Windows berisi konfigurasi penting sistem dan aplikasi. Seiring waktu, registry dapat menjadi penuh dengan entri yang tidak perlu, memperlambat proses booting. Membersihkannya secara berkala menggunakan alat registry cleaner dapat membantu meningkatkan kecepatan boot. Namun, pastikan untuk memilih alat yang terpercaya dan lakukan backup sebelum melakukan pembersihan.
Memastikan Tidak Ada Program Malware yang Mengganggu
Malware dapat menjadi penyebab utama lambatnya proses booting. Pastikan Anda memiliki perangkat lunak antivirus yang terkini dan lakukan pemindaian secara rutin. Perhatikan program yang berjalan pada startup. Nonaktifkan program yang tidak perlu untuk mempercepat waktu booting. Kebersihan startup bisa menjadi kunci untuk mengatasi masalah ini.
Memonitor Kesehatan Hard Drive untuk Kinerja yang Stabil
Hard drive yang penuh atau mengalami kerusakan dapat memperlambat booting Windows 10. Gunakan alat diagnostik hard drive untuk memeriksa kesehatannya secara berkala. Pastikan untuk menyimpan data yang penting dan pertimbangkan untuk mengganti hard drive yang sudah tua. Performa yang optimal dari hard drive akan membantu mempercepat proses booting.
Menggunakan Fitur ReadyBoost untuk Meningkatkan Kecepatan
Windows 10 memiliki fitur ReadyBoost yang memungkinkan pengguna menggunakan flash drive sebagai cache untuk meningkatkan kecepatan sistem. Sambungkan flash drive ke komputer Anda, aktifkan ReadyBoost, dan pilih ukuran cache yang sesuai. Ini dapat memberikan dorongan tambahan pada kecepatan booting dan kinerja sistem secara keseluruhan.
Selalu pantau kesehatan sistem Anda secara berkala dan pastikan untuk mengadaptasi solusi sesuai kebutuhan Anda.

