Menggali lebih dalam ke dalam rahasia optimasi Windows 10, kita akan menjelajahi langkah-langkah yang dapat diambil untuk meningkatkan pengalaman pengguna tanpa menggali terlalu dalam ke teknisitasnya. Terlebih lagi, pemahaman ini tidak hanya akan meningkatkan kinerja sistem Anda, tetapi juga memberikan pandangan yang lebih baik tentang cara mengoptimalkan Windows 10 tanpa memerlukan keahlian teknis yang mendalam.
Mengoptimalkan Kinerja Windows 10: Sebuah Pengantar
Pentingnya Mengoptimalkan Kinerja Sistem Operasi
Windows 10, sebagai salah satu sistem operasi paling populer di dunia, membutuhkan perhatian khusus untuk menjaga kinerjanya tetap optimal. Penting untuk mengoptimalkan sistem operasi agar dapat berfungsi dengan efisien dan responsif. Dengan melakukan optimasi, pengguna dapat menghindari lag, mempercepat waktu booting, dan meningkatkan performa secara keseluruhan. Upaya ini juga dapat meningkatkan masa pakai baterai pada perangkat bergerak dan memastikan pengalaman pengguna yang mulus.
Mitos Umum Mengenai Kinerja Windows 10
Seiring popularitasnya, muncul berbagai mitos mengenai kinerja Windows 10 yang perlu disingkirkan. Salah satu mitos umum adalah bahwa semakin banyak program yang diinstal, semakin baik. Padahal, terlalu banyak aplikasi dapat membebani sistem dan mengurangi kinerjanya. Mitos lainnya adalah bahwa antivirus selalu memperlambat komputer. Dalam kenyataannya, memiliki program antivirus yang ringan dan efisien dapat membantu melindungi sistem tanpa mengorbankan kinerja.
Langkah-langkah Persiapan Sebelum Optimalkan Kinerja
Sebelum memulai langkah-langkah pengoptimalkan, ada beberapa persiapan yang perlu diperhatikan. Pastikan sistem operasi dan semua perangkat lunak terbaru telah diinstal untuk mendapatkan keamanan dan fitur terbaru. Backup data penting untuk menghindari kehilangan informasi selama proses optimasi. Akhirnya, matikan program-program yang tidak perlu berjalan di latar belakang, sehingga sumber daya sistem dapat diarahkan dengan optimal.
Optimasi ini tidak hanya meningkatkan efisiensi, tetapi juga memastikan pengalaman menggunakan komputer yang lebih menyenangkan.
Cara Praktis Mengoptimalkan Kinerja Windows 10
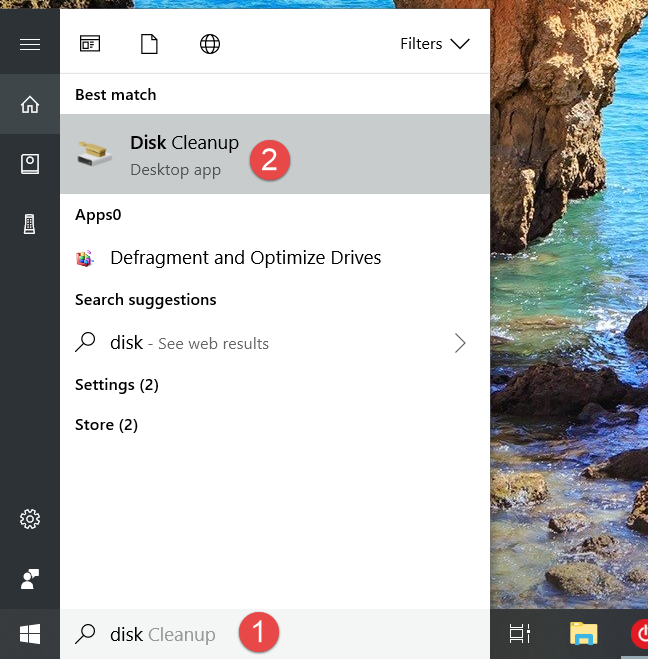
Membersihkan dan Mengatur Sistem Operasi
Saat menghadapi kinerja lambat pada Windows 10, langkah pertama yang dapat Anda ambil adalah membersihkan dan mengatur sistem operasi Anda. Ini bukan hanya tentang membersihkan file yang tidak perlu, tetapi juga tentang mengoptimalkan berbagai aspek sistem.
Menghapus File dan Aplikasi Tidak Diperlukan
Mulailah menghilangkan beban yang tidak perlu. Hapus file-file sisa dan aplikasi yang sudah tidak terpakai lagi. Buang jejak digital yang hanya memakan ruang tanpa memberikan kontribusi apapun. Dengan membersihkan barang-barang tak berguna ini, Anda akan memberikan napas segar pada penyimpanan Anda dan memastikan sistem berjalan lebih efisien.
Mengatur Startup Programs untuk Mempercepat Booting
Startup programs yang berlebihan dapat memperlambat waktu booting Windows. Tinjau daftar program yang diizinkan untuk berjalan saat startup dan nonaktifkan yang tidak diperlukan secara langsung. Hal ini tidak hanya akan mempercepat proses booting, tetapi juga akan menghemat sumber daya sistem yang berharga.
Memanfaatkan Disk Cleanup dan Disk Defragmenter
Lebih dari sekadar membersihkan file, Anda perlu melibatkan alat bawaan Windows untuk mengoptimalkan penyimpanan. Gunakan Disk Cleanup untuk menghapus file sementara dan membebaskan ruang disk. Jalankan Disk Defragmenter untuk menyusun ulang data pada hard drive Anda, membuat akses data lebih efisien.
Menghadirkan Kembali Kecepatan Windows 10 Anda
Menghapus barang-barang tak terpakai dan mengoptimalkan pengaturan sistem adalah kunci untuk menjaga PC Anda berjalan lancar. Tidak perlu menjadi ahli teknologi untuk memberikan sentuhan ini pada sistem operasi Anda.
Mempercepat Respons Sistem dengan Penyetelan Tertentu

Windows 10 adalah sistem operasi yang hebat, tetapi sedikit penyetelan, Anda dapat meningkatkan respons sistem secara signifikan. Mari kita lihat beberapa langkah praktis untuk mempercepat kinerja Windows 10.
Optimalisasi Pengaturan Energi untuk Performa Tinggi
Ketika datang ke performa tinggi, pengaturan energi dapat membuat perbedaan besar. Buka "Pengaturan" dan pilih "Sistem. " Pada bagian "Daya dan tidur," pastikan Anda memilih "Performa Tinggi" sebagai opsi daya. Ini akan memastikan bahwa sistem Anda tidak menahan diri untuk memberikan kinerja maksimal.
Masuk ke "Opsi Daya Lanjutan" dan pastikan untuk mengonfigurasi opsi daya sesuai kebutuhan. Ini termasuk pengaturan seperti "Prosesor Minimum Negara" dan "Hard Disk. " Dengan mengoptimalkan pengaturan energi, Anda dapat merasakan lonjakan yang signifikan dalam respons sistem, terutama saat menjalankan tugas berat.
Menyesuaikan Pengaturan Visual untuk Efisiensi
Windows 10 hadir efek visual yang menarik, tetapi terkadang, ini dapat memperlambat kinerja. Buka "Pengaturan" dan pilih "Sistem. " Pada bagian "Tentang," temukan dan klik "Efek Visual dan Kinerja. " Pilih opsi "Menyesuaikan untuk Kinerja Terbaik" untuk mengurangi efek visual yang tidak perlu. Ini akan membantu mempercepat respons sistem, terutama pada komputer dengan spesifikasi rendah.
Pertimbangkan untuk menonaktifkan animasi di Windows. Buka "Pengaturan" dan pilih "Tentang. " Pada bagian "Pilih di mana animasi muncul di sistem," matikan animasi untuk membantu mempercepat antarmuka pengguna.
Meningkatkan Kinerja dengan Virtual Memory Settings
Virtual memory adalah komponen kunci dalam kinerja sistem. Buka "Sistem" di "Pengaturan," lalu pilih "Tentang. " Pada bagian "Info Sistem," temukan dan klik "Pengaturan Sistem Lanjutan" di sisi kanan. Pada tab "Advanced," klik "Settings" di bawah bagian "Performance. " Di jendela baru, pilih tab "Advanced" dan di bawah "Virtual Memory," klik "Change. "
Di sini, nonaktifkan opsi "Automatically manage paging file size for all drives" dan pilih drive sistem Anda. Pilih opsi "Custom size" dan atur ukuran awal dan maksimal sesuai rekomendasi sistem Anda. Ini dapat meningkatkan kinerja sistem, terutama saat menangani aplikasi berat.
Beberapa penyetelan sederhana ini, Anda dapat memaksimalkan kinerja Windows 10 sesuai kebutuhan Anda.
Mengelola dan Memperbarui Driver Perangkat
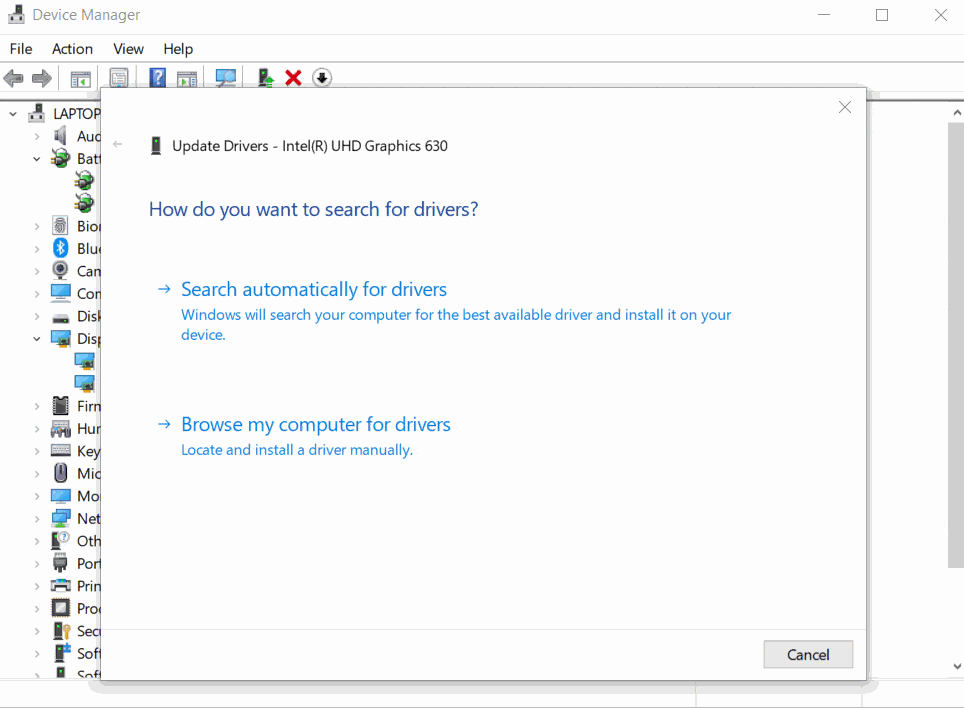
Pentingnya Driver yang Diperbarui untuk Stabilitas
Dalam menjaga stabilitas sistem operasi Windows 10, pembaruan driver perangkat menjadi langkah krusial. Driver yang terbaru tidak hanya menghadirkan fitur-fitur baru, tetapi juga mengoreksi bug, meningkatkan kinerja, dan memastikan kompatibilitas optimal dengan perangkat keras terbaru. Secara sederhana, driver berperan sebagai penerjemah antara perangkat keras dan sistem operasi. Pembaruan terkini menjamin dialog harmonis, mencegah kecelakaan sistem, dan memberikan fondasi yang kokoh untuk pengalaman pengguna yang mulus.
Memperbarui driver bisa menjadi tugas yang sederhana penting. Windows 10 memiliki utilitas bawaan yang memudahkan proses ini. Pengguna dapat mengunjungi "Device Manager," memilih perangkat yang diinginkan, dan memilih opsi pembaruan driver. Alternatifnya, situs resmi produsen perangkat keras menyediakan unduhan langsung untuk memastikan keakuratan dan keamanan. Kunci utamanya adalah konsistensi, jangan biarkan driver tertinggal jauh karena dapat mengakibatkan ketidakstabilan dan ketidakcocokan yang merugikan.
Tips Menginstal dan Memperbarui Driver dengan Aman
Menjaga keamanan saat menginstal dan memperbarui driver adalah langkah yang tidak boleh diabaikan. Pastikan untuk mendownload driver hanya dari sumber yang terpercaya, seperti situs resmi produsen perangkat. Hindari bergantung pada driver pihak ketiga yang dapat menimbulkan konflik dan potensi risiko keamanan. Sebelum memulai proses instalasi, disarankan untuk membuat cadangan sistem atau "restore point" sebagai tindakan pencegahan jika terjadi masalah selama proses pembaruan.
Selalu baca panduan dan instruksi instalasi yang disediakan oleh produsen. Ini membantu dalam menghindari kesalahan umum yang dapat muncul selama proses. Jika muncul masalah setelah pembaruan, rollback ke versi sebelumnya bisa menjadi solusi sementara. Namun, hindari menggunakan versi driver yang terlalu ketinggalan, karena dapat memengaruhi keamanan dan kinerja sistem.
Menangani Konflik Driver yang Mempengaruhi Kinerja
Konflik driver dapat menjadi hantu yang menghantui stabilitas Windows 10. Identifikasi konflik bisa dilakukan dengan memeriksa "Device Manager" untuk melihat apakah ada tanda seru atau tanda tanya di sekitar perangkat tertentu. Jika demikian, cobalah untuk memperbarui atau menggulir kembali driver yang terkait. Seringkali, konflik muncul ketika dua atau lebih driver bersaing untuk mengontrol fungsi yang sama.
Jika konflik tetap sulit diatasi, mempertimbangkan bantuan dari forum komunitas atau mendapatkan dukungan langsung dari produsen adalah langkah yang bijaksana. Komunitas online seringkali menyediakan solusi berbasis pengalaman pengguna, sementara dukungan produsen dapat memberikan panduan yang lebih khusus untuk perangkat tertentu.
Mencegah dan Menangani Masalah Kinerja Umum

Identifikasi dan Penanganan Overheating pada Sistem
Jangan biarkan panas menjadi musuh tersembunyi laptop atau PC Anda. Overheating bisa menjadi momok yang menghantui kinerja sistem Windows 10 Anda. Jadi, ketika suhu mulai melonjak, pastikan ventilasi udara laptop atau PC Anda bersih dari debu dan kotoran. Secara teratur membersihkan kipas pendingin dapat mencegah penumpukan panas yang berlebihan.
Pastikan Anda tidak menyumbat ventilasi meletakkan perangkat di permukaan yang tidak memungkinkan aliran udara yang baik. Jika overheating masih menjadi masalah, pertimbangkan untuk menginvestasikan pendingin eksternal atau menggunakan utilitas perangkat lunak yang mengontrol suhu. Mengawasi suhu secara teratur dapat menjadi langkah preventif yang efektif.
Mengatasi Masalah Lag dan Hang pada Aplikasi
Lag dan hang pada aplikasi dapat membuat pengalaman menggunakan Windows 10 menjadi kurang menyenangkan. Untuk mengatasi hal ini, pertama-tama pastikan bahwa aplikasi Anda selalu diperbarui. Pembaruan tersebut seringkali mencakup perbaikan bug dan peningkatan kinerja. Pastikan bahwa sistem operasi dan driver perangkat keras Anda juga selalu terupdate.
Jika lag terus-menerus menghantui, pertimbangkan untuk mengurangi efek visual di Windows 10. Matikan animasi dan efek transparan untuk memberikan lebih banyak daya pemrosesan pada aplikasi yang sedang berjalan. Terkadang, performa rendah bisa disebabkan oleh hardware yang sudah tidak mampu menangani beban kerja aplikasi terkini.
Pemecahan Masalah Blue Screen of Death
Ah, si biru yang menakutkan—Blue Screen of Death. Jangan panik. Pastikan semua driver perangkat keras Anda diperbarui. Banyak BSOD disebabkan oleh ketidakcocokan atau ketidakstabilan driver. Jika masalah tetap berlanjut, periksa apakah ada konflik perangkat keras atau perangkat lunak yang dapat menyebabkan BSOD.
Lakukan pemindaian sistem untuk memeriksa kemungkinan infeksi malware. Malware dapat merusak sistem operasi dan menyebabkan BSOD. Selalu ada baiknya untuk memiliki program antivirus yang terkini. Ini dapat membantu menghilangkan perubahan yang mungkin menyebabkan masalah tersebut.
Memaksimalkan Kinerja Game di Windows 10
Windows 10 merupakan sistem operasi yang serbaguna, , untuk para gamer, mengoptimalkan pengalaman bermain game bisa menjadi tantangan. Berikut adalah panduan praktis untuk memaksimalkan kinerja game di Windows 10.
Optimalisasi Pengaturan Grafik dan Resolusi
Mari kita sentuh tentang optimalisasi pengaturan grafik dan resolusi. Ketika adrenalin sedang memuncak saat bermain game, setiap detail grafis bisa membuat perbedaan. Pastikan untuk memeriksa dan mengatur resolusi layar sesuai dengan kebutuhan permainan. Kadang-kadang, mengurangi efek grafis yang membebani dapat meningkatkan responsivitas secara signifikan. Pastikan driver grafis Anda selalu terupdate untuk mendapatkan performa terbaik.
Berkaitan ini, coba eksplorasi pengaturan grafis di dalam game. Setiap game memiliki opsi khususnya sendiri, dan menyelaraskan pengaturan ini dengan kemampuan hardware dapat membuat perbedaan besar. Terkadang, memprioritaskan performa dibandingkan dengan keindahan visual bisa menjadi kunci untuk pengalaman bermain yang lebih mulus.
Menggunakan Game Mode untuk Pengalaman Gaming Terbaik
Mari kita masuk ke dunia Game Mode. Windows 10 memiliki fitur Game Mode yang dapat diaktifkan untuk mengoptimalkan sumber daya sistem saat bermain game. Aktifkan mode ini dengan mengklik ikon Game Bar dan pilih "Use Game Mode for This Game". Fitur ini memastikan bahwa sistem memberikan prioritas pada game, mengurangi gangguan latar belakang, dan meningkatkan responsivitas.
Pastikan untuk meminimalkan aplikasi latar belakang yang tidak perlu selama sesi bermain. Semakin banyak sumber daya yang dapat dialokasikan untuk game, semakin baik performa yang bisa Anda nikmati.
Menangani Lag dan Stuttering saat Bermain Game
Salah satu cara yang efektif adalah menurunkan pengaturan grafis dalam game. Meskipun ini mungkin berarti mengorbankan sebagian kecil detail visual, hasilnya bisa membuat permainan lebih lancar.
Pastikan untuk memeriksa koneksi internet Anda. Kadang-kadang, lag berasal dari koneksi yang tidak stabil. Gunakan koneksi internet berkualitas tinggi dan hindari aktivitas yang membebani jaringan saat bermain.


