Menghadapi kesalahan "Tidak Bisa Menginstal Aplikasi" di Windows mungkin pernah menjadi momen frustrasi bagi banyak dari kita. Seolah-olah Windows tiba-tiba memutuskan untuk mempersulit hidup kita dengan kesalahan misterius ini.
Cara Memperbaiki Kesalahan Tidak Bisa Menginstal Aplikasi di Windows
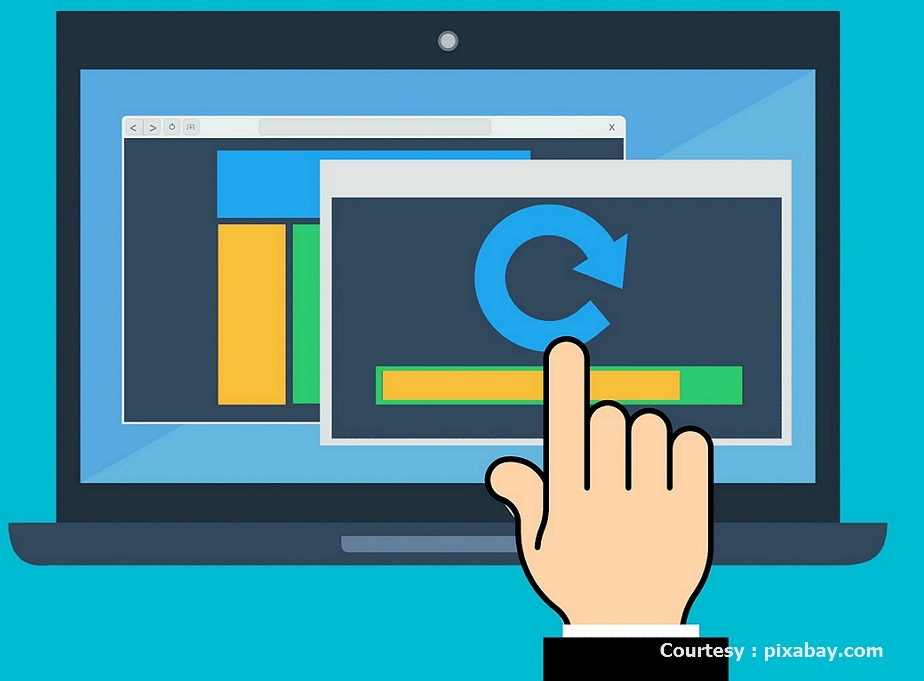
Saat ingin menginstal aplikasi di Windows, kita kadang-kadang menghadapi masalah yang membuat proses instalasi gagal. Tapi jangan khawatir, ada beberapa cara sederhana untuk mengatasi masalah ini tanpa harus memanggil teknisi komputer. Yuk, kita bahas solusinya.
Mengatasi Masalah Ruang Disk yang Tidak Cukup
Ketika Anda mencoba menginstal aplikasi dan mendapati pesan kesalahan yang mengatakan "Ruang Disk Tidak Cukup," langkah pertama adalah memeriksa ruang kosong pada hard drive Anda. Pastikan Anda memiliki cukup ruang kosong untuk menginstal aplikasi baru. Jika tidak, Anda perlu membersihkan hard drive Anda dengan menghapus file yang tidak diperlukan atau memindahkan beberapa file ke penyimpanan eksternal.
Anda juga dapat mencoba mengatur ulang lokasi instalasi default untuk aplikasi Anda. Dalam banyak kasus, Anda dapat mengarahkan instalasi aplikasi ke drive dengan lebih banyak ruang kosong. Ini akan membantu Anda menghindari masalah ruang disk yang tidak mencukupi.
Memeriksa Koneksi Internet
Koneksi internet yang buruk atau terputus juga dapat menyebabkan gagalnya proses instalasi. Pastikan Anda memiliki koneksi internet yang stabil sebelum mencoba menginstal aplikasi. Anda dapat mencoba mengaktifkan ulang modem atau router Anda, atau mencoba koneksi internet yang berbeda jika memungkinkan.
Pastikan bahwa tidak ada program atau aplikasi lain yang menggunakan bandwidth internet saat Anda menginstal aplikasi. Mematikan aplikasi lain yang menghabiskan bandwidth dapat membantu mempercepat proses instalasi.
Menghapus Sisa-sisa Instalasi Sebelumnya
Kadang-kadang sisa-sisa instalasi sebelumnya dapat mengganggu proses instalasi aplikasi baru. Pastikan Anda membersihkan semua sisa-sisa instalasi lama sebelum mencoba menginstal aplikasi baru. Anda dapat melakukannya dengan menggunakan utilitas penghapusan program atau dengan menghapus folder instalasi lama secara manual.
Menyusun Ulang Pengaturan Keamanan Windows
Beberapa masalah instalasi dapat terkait pengaturan keamanan Windows. Pastikan Anda memeriksa pengaturan keamanan Anda dan memastikan bahwa Anda memiliki izin yang cukup untuk menginstal aplikasi. Anda juga dapat mencoba menonaktifkan sementara perangkat lunak keamanan Anda selama proses instalasi untuk melihat apakah itu adalah penyebab masalah.
Menggunakan Mode Kompatibilitas
Terakhir, jika menghadapi kesalahan instalasi saat mencoba menginstal aplikasi yang lebih lama, Anda dapat mencoba menggunakan mode kompatibilitas. Windows menyediakan opsi untuk menjalankan aplikasi dalam mode kompatibilitas untuk versi Windows yang lebih lama. Ini dapat membantu mengatasi masalah kompatibilitas yang mungkin muncul saat mencoba menginstal aplikasi lama di Windows yang lebih baru.
Solusi untuk Error 0x80070005 Saat Instalasi Aplikasi

Ketika Anda mencoba menginstal aplikasi di Windows dan menghadapi pesan error 0x80070005, hal itu bisa cukup menjengkelkan. Tapi tenang, kita punya beberapa solusi yang mungkin bisa membantu Anda mengatasi masalah ini.
Memperbaiki Izin Folder
Masalah izin folder seringkali menjadi penyebab error 0x80070005. Untuk mengatasi ini, Anda bisa mengikuti langkah-langkah berikut:
- Buka File Explorer dan temukan folder tempat Anda mencoba menginstal aplikasi.
- Klik kanan pada folder tersebut, lalu pilih "Properties."
- Di tab "Security," pastikan Anda memiliki izin penuh untuk folder tersebut. Jika tidak, klik "Edit" dan atur izin sesuai kebutuhan.
- Jika Anda tidak dapat mengubah izin folder, Anda mungkin perlu masuk sebagai administrator. Klik kanan pada aplikasi instalasi dan pilih "Run as administrator."
Setelah mengikuti langkah-langkah ini, coba instal ulang aplikasi tersebut.
Memeriksa Group Policy
Group Policy bisa membatasi akses Anda untuk menginstal aplikasi. Untuk memeriksa Group Policy, ikuti langkah berikut:
- Tekan tombol "Win + R" untuk membuka Run dialog.
- Ketik "gpedit.msc" dan tekan Enter.
- Di Local Group Policy Editor, navigasikan ke "User Configuration" > "Administrative Templates" > "System."
- Temukan opsi "Don't run specified Windows applications" dan buka.
- Pastikan opsi ini tidak dikonfigurasi atau dinonaktifkan.
Setelah itu, coba instal ulang aplikasi yang ingin Anda gunakan.
Menggunakan Command Prompt
Jika metode sebelumnya belum berhasil, Anda bisa mencoba menggunakan Command Prompt untuk mengatasi error 0x80070005. Berikut langkah-langkahnya:
- Buka Command Prompt dengan hak akses administrator. Caranya, tekan "Win + S," ketik "cmd," dan klik kanan pada "Command Prompt" lalu pilih "Run as administrator."
- Ketik perintah "sfc /scannow" dan tekan Enter. Ini akan memeriksa dan memperbaiki file sistem yang rusak.
- Setelah proses selesai, ketik "DISM /Online /Cleanup-Image /RestoreHealth" dan tekan Enter.
- Tunggu hingga proses selesai.
Setelah langkah-langkah ini, coba instal ulang aplikasi yang mengalami masalah.
Mengatasi Kesalahan Aplikasi yang Tidak Kompatibel
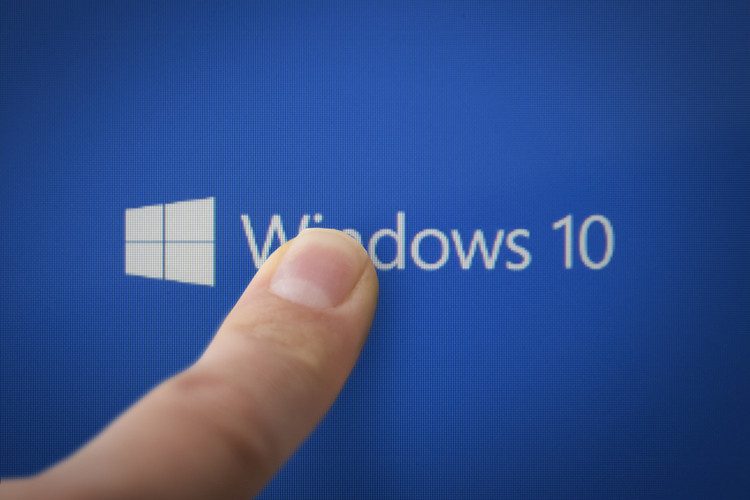
Ketika Anda mencoba menginstal aplikasi di Windows dan mendapati pesan kesalahan yang mengatakan bahwa aplikasi tersebut tidak kompatibel sistem Anda, jangan panik. Anda dapat mengatasi masalah ini dengan langkah-langkah sederhana. Mari kita bahas dua metode yang mungkin bisa membantu Anda.
Memeriksa Versi Windows
Pertama-tama, pastikan Anda menggunakan versi Windows yang sesuai aplikasi yang ingin Anda instal. Untuk melakukannya, buka "Pengaturan" dengan mengklik ikon roda gigi di menu Start, lalu pilih "Sistem. " Di sana, Anda akan melihat informasi tentang versi Windows Anda.
Jika aplikasi memerlukan versi Windows yang lebih baru, Anda mungkin perlu memperbarui sistem Anda. Perbarui Windows Anda dengan cara pergi ke "Pembaruan & Keamanan" di "Pengaturan" dan pilih "Periksa pembaruan. " Tunggu hingga proses pembaruan selesai, dan cobalah menginstal aplikasi lagi.
Menggunakan Mode Kompatibilitas
Jika versi Windows Anda sudah yang terbaru, tetapi aplikasi masih tidak dapat diinstal, Anda dapat mencoba menggunakan mode kompatibilitas. Klik kanan pada file instalasi aplikasi dan pilih "Properties. " Di sana, pergi ke tab "Compatibility. "
Pada tab "Compatibility," Anda akan melihat opsi untuk menjalankan aplikasi dalam mode kompatibilitas. Pilih versi Windows yang kompatibel dengan aplikasi yang ingin Anda instal. Setelah Anda memilihnya, klik "Apply" dan kemudian "OK. " Sekarang, coba jalankan instalasi aplikasi lagi, dan seharusnya tidak ada lagi masalah kompatibilitas.
Langkah-langkah sederhana ini, Anda bisa mengatasi masalah ketika Anda tidak bisa menginstal aplikasi di Windows. Pastikan Anda selalu memeriksa versi Windows Anda dan menggunakan mode kompatibilitas jika diperlukan.
Memperbaiki Kesalahan Saat Menginstal dari Microsoft Store

Jika kamu pernah mengalami masalah saat mencoba menginstal aplikasi dari Microsoft Store di Windows, jangan khawatir, kamu bukan satu-satunya. Seringkali, kesalahan ini bisa diatasi dengan beberapa langkah sederhana. Di bawah ini, kami akan membahas dua langkah penting untuk memperbaiki kesalahan saat menginstal aplikasi dari Microsoft Store: memperbarui Microsoft Store dan menghapus cache Microsoft Store.
Memperbarui Microsoft Store
Pertama, mari kita bahas tentang cara memperbarui Microsoft Store. Terkadang, masalah saat menginstal aplikasi dapat terjadi karena versi Microsoft Store yang sudah kadaluwarsa. Berikut adalah langkah-langkahnya:
- Buka Microsoft Store.
- Klik pada ikon tiga titik di pojok kanan atas layar untuk membuka menu.
- Pilih opsi "Downloads dan pembaruan" dari menu tersebut.
- Jika ada pembaruan yang tersedia untuk Microsoft Store, kamu akan melihatnya di sini. Klik "Unduh" atau "Perbarui" untuk memperbarui aplikasi tersebut.
Setelah pembaruan selesai diunduh dan diinstal, coba instal ulang aplikasi yang sebelumnya mengalami kesalahan. Seringkali, pembaruan ini dapat memperbaiki masalah instalasi.
Menghapus Cache Microsoft Store
Selain memperbarui Microsoft Store, menghapus cache juga bisa membantu mengatasi masalah saat menginstal aplikasi. Cache adalah data yang disimpan oleh aplikasi untuk mempercepat kinerjanya. Namun, kadang-kadang cache yang rusak atau usang dapat menyebabkan masalah. Berikut adalah langkah-langkahnya:
- Klik tombol "Start" dan cari "Microsoft Store" untuk membukanya.
- Setelah Microsoft Store terbuka, tekan tombol "Windows + X" bersamaan pada keyboard dan pilih "Windows PowerShell " atau "Command Prompt " dari menu yang muncul.
- Ketik perintah berikut dan tekan "Enter":
Ini akan membersihkan cache Microsoft Store.wsreset.exe
Setelah proses ini selesai, coba lagi untuk menginstal aplikasi yang sebelumnya gagal. Cache yang bersih dapat membantu menghindari masalah saat instalasi.
Jika kamu mengalami kesalahan saat menginstal aplikasi dari Microsoft Store di Windows, cobalah langkah-langkah di atas. Memperbarui Microsoft Store dan menghapus cache Microsoft Store adalah dua cara sederhana untuk mengatasi masalah tersebut. Semoga informasi ini bermanfaat dan kamu dapat kembali menikmati pengalaman pengguna Windows yang lancar.
Solusi Kesalahan Umum Saat Menginstal Aplikasi

Pernah mengalami kesalahan saat mencoba menginstal aplikasi di Windows? Jangan khawatir, kita punya solusi-solusi simpel yang bisa membantu kamu mengatasi masalah tersebut. Di sini, kita akan membahas tiga solusi umum yang bisa diterapkan untuk memperbaiki masalahdi Windows.
Memeriksa Koneksi Internet
Langkah pertama yang perlu kamu lakukan adalah memeriksa koneksi internetmu. Terkadang, masalah instalasi aplikasi bisa muncul akibat koneksi yang tidak stabil atau bahkan terputus. Pastikan kamu terhubung dengan internet yang lancar dan coba instal ulang aplikasimu. Jika masalahnya adalah koneksi, ini bisa menjadi solusi cepat yang efektif.
Pastikan juga tidak ada program lain yang sedang menggunakan bandwidth internet secara berlebihan. Kadang-kadang, aplikasi yang besar memerlukan bandwidth yang cukup besar, jadi pastikan tidak ada aktivitas lain yang mengganggu proses instalasi.
Memeriksa Ruang Disk Tersedia
Masalah ruang disk yang terbatas juga bisa menjadi penyebab. Pastikan kamu memiliki cukup ruang kosong di hard drive atau SSD komputermu sebelum mencoba menginstal aplikasi. Jika ruang diskmu hampir penuh, maka instalasi mungkin akan gagal. Hapus file yang tidak diperlukan atau pindahkan beberapa data ke perangkat penyimpanan eksternal untuk memberikan lebih banyak ruang disk.
Memeriksa Izin Akun Pengguna
Terakhir, pastikan kamu memiliki izin yang cukup untuk menginstal aplikasi di Windows. Jika kamu tidak memiliki izin administrator, kamu mungkin tidak bisa menginstal program. Pastikan akun pengguna yang kamu gunakan memiliki hak akses sebagai administrator. Jika tidak, minta bantuan dari administrator sistem atau ganti akun ke yang memiliki izin tersebut.
Jika kamu menghadapi masalahdi Windows, pertama-tama periksa koneksi internetmu, pastikan ada cukup ruang disk yang tersedia, dan pastikan akun pengguna memiliki izin yang cukup. Dengan langkah-langkah sederhana ini, kamu dapat memperbaiki masalah instalasi aplikasi dengan mudah.
Memastikan Instalasi Aplikasi Lancar di Windows Anda
Dalam dunia digital, kita seringkali terjebak dalam situasi di mana kita tidak bisa menginstal aplikasi yang kita butuhkan di Windows. Jangan khawatir, ada beberapa langkah sederhana yang dapat membantu Anda memperbaiki masalah ini tanpa harus memanggil teknisi. Mari kita lihat beberapa solusi yang mungkin berguna.
Memperbarui Sistem Operasi Windows
Langkah pertama yang perlu Anda lakukan adalah memastikan bahwa sistem operasi Windows Anda diperbarui baik. Terkadang, masalah instalasi aplikasi dapat terjadi karena Anda menggunakan versi Windows yang sudah ketinggalan zaman.
- Buka Pengaturan dengan mengklik ikon Gear di bilah tugas.
- Gulir ke bawah dan klik pada Pembaruan & Keamanan .
- Di tab Windows Update , klik Periksa pembaruan .
- Jika ada pembaruan yang tersedia, instal mereka dengan mengikuti panduan yang diberikan.
Memeriksa Keamanan Antivirus
Kadang-kadang, program antivirus Anda bisa menjadi penyebab masalah saat mencoba menginstal aplikasi baru. Antivirus yang terlalu ketat dapat mencegah instalasi program yang tidak seharusnya. Anda bisa mencoba langkah-langkah ini untuk memeriksa apakah antivirus Anda adalah penyebab masalah:
- Buka program antivirus Anda dan cari opsi yang berkaitan dengan Proteksi Aplikasi .
- Pastikan opsi ini dinonaktifkan sementara.
- Cobalah menginstal aplikasi yang ingin Anda pasang lagi.
Jika dapat menginstal aplikasi lancar setelah menonaktifkan proteksi aplikasi antivirus, Anda dapat mengaktifkannya kembali setelah selesai menginstal aplikasi.
Memeriksa Kompatibilitas Aplikasi
Terkadang, aplikasi yang ingin Anda instal tidak kompatibel versi Windows yang Anda gunakan. Pastikan Anda memeriksa persyaratan sistem yang diberikan oleh pengembang aplikasi sebelum mencoba menginstalnya. Jika aplikasi tersebut hanya kompatibel dengan versi Windows yang lebih baru, Anda mungkin perlu mempertimbangkan untuk memperbarui sistem operasi Anda.
Ingatlah bahwa masalah instalasi aplikasi bisa berasal dari beberapa penyebab yang berbeda, jadi selalu bijaksana untuk mencoba berbagai solusi sebelum menyerah.
Menangani Masalah Penginstalan yang Rumit

Menggunakan Windows Installer Cleanup Utility
Ketika kamu berurusan masalah penginstalan yang bikin kepala pusing di Windows, Windows Installer Cleanup Utility bisa jadi penyelamatmu. Alat ini dirancang untuk mengatasi permasalahan yang sering terjadi saat menginstal atau menghapus program. Begini caranya:
Unduh dan Instal Alat : Pertama-tama, unduh Windows Installer Cleanup Utility dari sumber yang terpercaya. Setelah selesai, instal alat ini di komputermu.
Jalankan Program : Buka Windows Installer Cleanup Utility dan cari program yang mengalami masalah penginstalan. Pilih program tersebut dari daftar.
Hapus Program : Setelah memilih program yang bermasalah, klik tombol "Remove". Alat ini akan membersihkan semua sisa-sisa program yang mengganggu instalasi.
Coba Instal Ulang : Setelah program bermasalah dihapus, coba instal ulang program tersebut. Biasanya, sekarang kamu akan bisa melakukannya tanpa hambatan.
Menghubungi Dukungan Teknis Microsoft
Kalau Windows Installer Cleanup Utility tidak berhasil menyelesaikan masalah penginstalanmu, langkah selanjutnya adalah menghubungi Dukungan Teknis Microsoft. Mereka adalah tim yang siap membantu pengguna Windows dengan berbagai masalah teknis. Berikut panduannya:
Buka Dukungan Microsoft : Kunjungi situs web resmi Microsoft dan cari bagian Dukungan atau Hubungi Kami.
Pilih Opsi Kontak : Pilih opsi yang paling sesuai masalahmu. Mungkin kamu akan diminta untuk mengisi formulir atau menggunakan live chat.
Jelaskan Masalahmu : Saat menghubungi dukungan, pastikan untuk menjelaskan masalah penginstalan jelas dan detail. Semakin spesifik informasimu, semakin cepat mereka dapat membantumu.
Ikuti cara : Ikuti petunjuk yang diberikan oleh tim dukungan Microsoft. Mereka mungkin akan memandu langkah-langkah yang harus kamu lakukan untuk menyelesaikan masalah penginstalan.
Jika kamu mengalami masalah penginstalan yang rumit di Windows, pertama coba Windows Installer Cleanup Utility. Jika masih bermasalah, jangan ragu untuk menghubungi Dukungan Teknis Microsoft. Mereka ada di sana untuk membantu kamu menyelesaikan masalah ini.
Tips dan Trik untuk Instalasi Aplikasi yang Sukses di Windows
Pernah mengalami masalah saat mencoba menginstal aplikasi di Windows? Jangan khawatir, kita punya beberapa tips dan trik yang mungkin bisa membantumu. Yuk, simak!
Memeriksa Sumber Aplikasi
Ketika kamu ingin menginstal aplikasi, pastikan sumbernya terpercaya. Hindari mengunduh dari situs atau sumber yang tidak dikenal. Lebih baik gunakan toko aplikasi resmi seperti Microsoft Store atau situs web resmi penyedia aplikasi.
Pastikan kamu mendapatkan versi aplikasi yang sesuai sistem operasi Windows yang kamu gunakan. Misalnya, jika kamu memiliki Windows 10, pastikan aplikasi tersebut kompatibel dengan Windows 10. Ini penting untuk menghindari konflik yang dapat menghambat instalasi.
Mengelola Aplikasi yang Terinstal
Coba periksa terlebih dahulu apakah kamu sudah memiliki versi aplikasi yang sama terinstal di komputermu. Jika sudah ada, sebaiknya hapus versi lama sebelum menginstal yang baru. Ini akan meminimalkan kemungkinan terjadinya konflik antara versi aplikasi yang berbeda.
Pastikan juga bahwa ruang penyimpanan yang cukup tersedia untuk aplikasi yang akan diinstal. Jika penyimpanan hampir penuh, instalasi mungkin tidak akan berhasil. Bersihkan beberapa file yang tidak diperlukan atau pindahkan aplikasi yang jarang digunakan ke penyimpanan eksternal.
Rutin Memperbarui Sistem
Penting untuk selalu menjaga sistem operasi Windows kamu tetap terbaru. Update sistem dapat mengatasi berbagai masalah, termasuk yang berkaitan dengan instalasi aplikasi. Pastikan kamu mengaktifkan pembaruan otomatis atau secara berkala memeriksa pembaruan manual di pengaturan Windows.
Selain pembaruan sistem, pastikan juga driver perangkat keras seperti kartu grafis, suara, dan jaringan kamu selalu terbaru. Driver yang tidak terbaru dapat menyebabkan masalah saat menginstal aplikasi. Kamu dapat memperbarui driver tersebut melalui situs resmi produsen perangkat keras atau menggunakan alat bantu seperti Windows Device Manager.

